How to Back Up Phone on a Cloud

Phones are great, but it's what they hold that makes them so important for our work, hobbies, and personal matters. All that precious data is worth much more than any hardware, which is why creating a backup can protect your data from lost smartphones, damaged devices, pock-pockets, or even accidental deletions. One of the best ways to keep your files safe is to backup your Android phone to the cloud.
A cloud backup is a copy of your files that's stored online. Your files will live in servers and become accessible from any device, as long as you have an internet connection. Why backup your Android phone to the cloud? While local backups are great, it's a good idea to maintain a cloud backup as well. For starters, it makes it infinitely easier to switch over to a new device. All your data is right where you left it. Lost a phone? Sign in with your credentials and continue using your new device as usual.
See also: How to make local backups of your Android phone data
Additionally, hard drives are prone to failure. It isn't a matter of if, but when your hard drive will die. A good backup strategy always includes an off-site copy, and for most consumers, a cloud backup is a great alternative to rolling your own data center.
Backing up to your Google Account

One of the first things you do while setting up your Android phone is signing into your Google account. If you've got your account signed in, the OS will back up your Android phone settings and enable synchronization for contacts, bookmarks, passwords, and more by default. If you use Chrome as the main browser on your computer, you will also find all your bookmarks and passwords up to date on your phone — nothing else to do here.
Next up is photos. Cameras have fast become the most important differentiating factor while buying a new phone, and keeping photos safely backed up is just as important. As it turns out, Google Photos is perhaps the best photo backup service around. There are two options available here. You can either back up all your images in high quality with just a bit of compression applied or pay for uncompressed backups using your Drive storage.

Edgar Cervantes / Android Authority
Google's compression quality is excellent, and most users will rarely notice a difference between the compressed and uncompressed versions. In fact, if you rarely blow up your images on a big screen, high-quality uploads should suffice. There's one thing to keep in mind, though: Google Photos ended its free unlimited high-quality upload offer starting June 1st, 2021. From then on, all new content counts towards your Google Drive storage limit. Google Photos backups are no longer really free unless you can live with the base storage you get from Google.
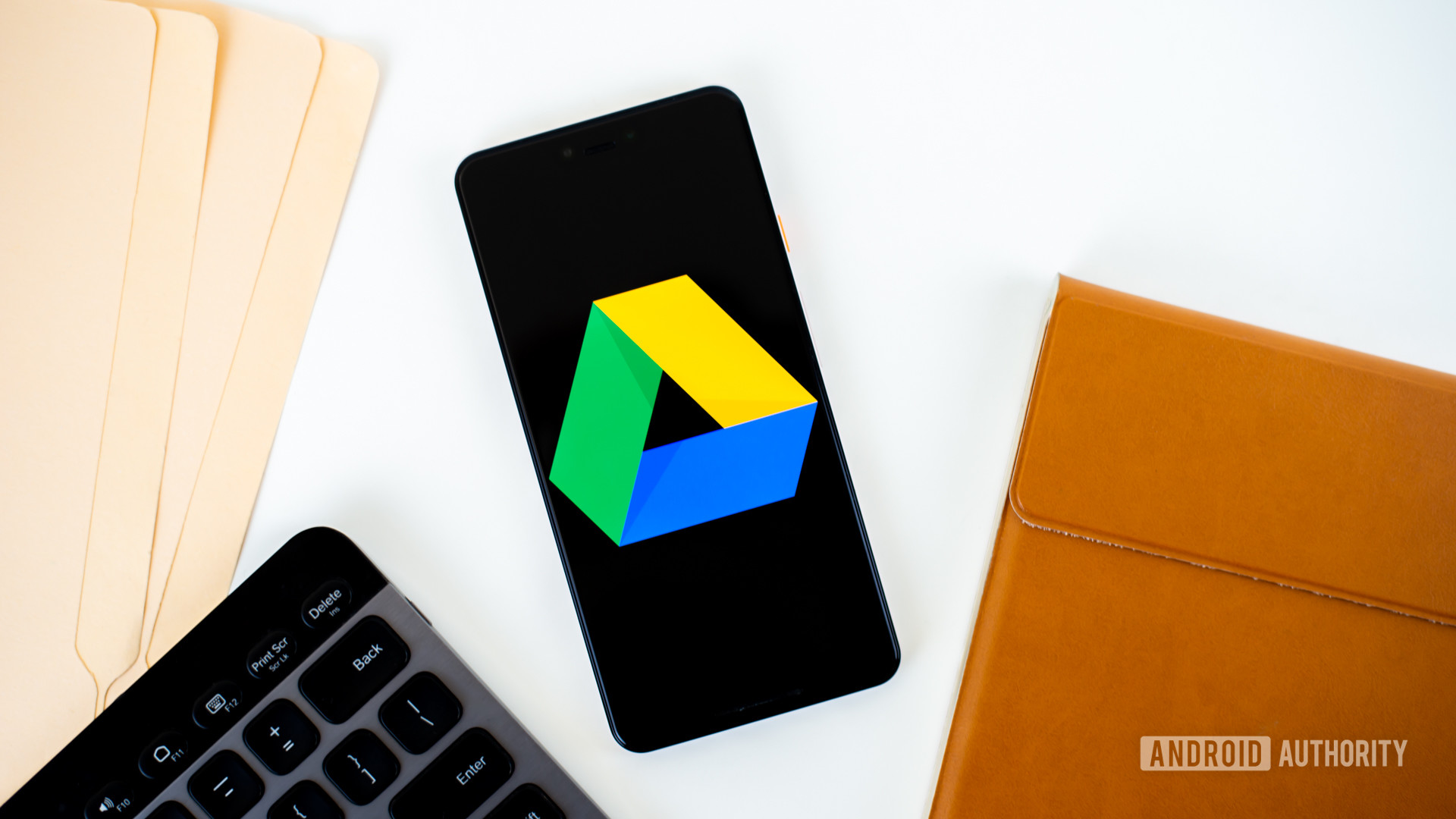
Edgar Cervantes / Android Authority
Google offers a range of storage tiers that go from 100GB to multiple terabytes of storage. This will let you backup all your photos and videos just as they were. This storage space is shared with Google Drive and can be used to store other files as well. This means you can backup your Android phone to it, completely. There's even a native way to do it!
How to automatically backup your Android phone to Google Drive:
- Open your Settings app.
- Select System.
- Hit Backup.
- Toggle on Back up to Google Drive.
- Pick which account you want to backup your Android phone to.
- Select Back up now.
Finally, Google will automatically backup plenty of its services for you, if you allow it to. You can control what you want Google to sync. Just follow the steps below to personalize your phone backups.
How to sync your data with Google:
- Open your Settings app.
- Go to Accounts.
- Tap on your Google account.
- Select Account sync.
- Toggle on whichever services you want backed up.
Do I have other options to back up photos to the cloud?

Edgar Cervantes / Android Authority
If you don't want to backup your Android phone to Google's servers, there are more than a few options available. Google Photos might be one of the simplest photo backup services around, but it doesn't necessarily offer granular control over how you organize your images.
If you subscribe to Amazon Prime, you can access unlimited photo backups in original quality using the Amazon Drive app. This is a fantastic deal if you are already subscribed to the service. Otherwise, 100GB of storage on Amazon Drive costs $19.99 per year or $1.99 per month, which isn't too bad for the peace of mind that comes with securing all your images.
Also read: The best free cloud storage services
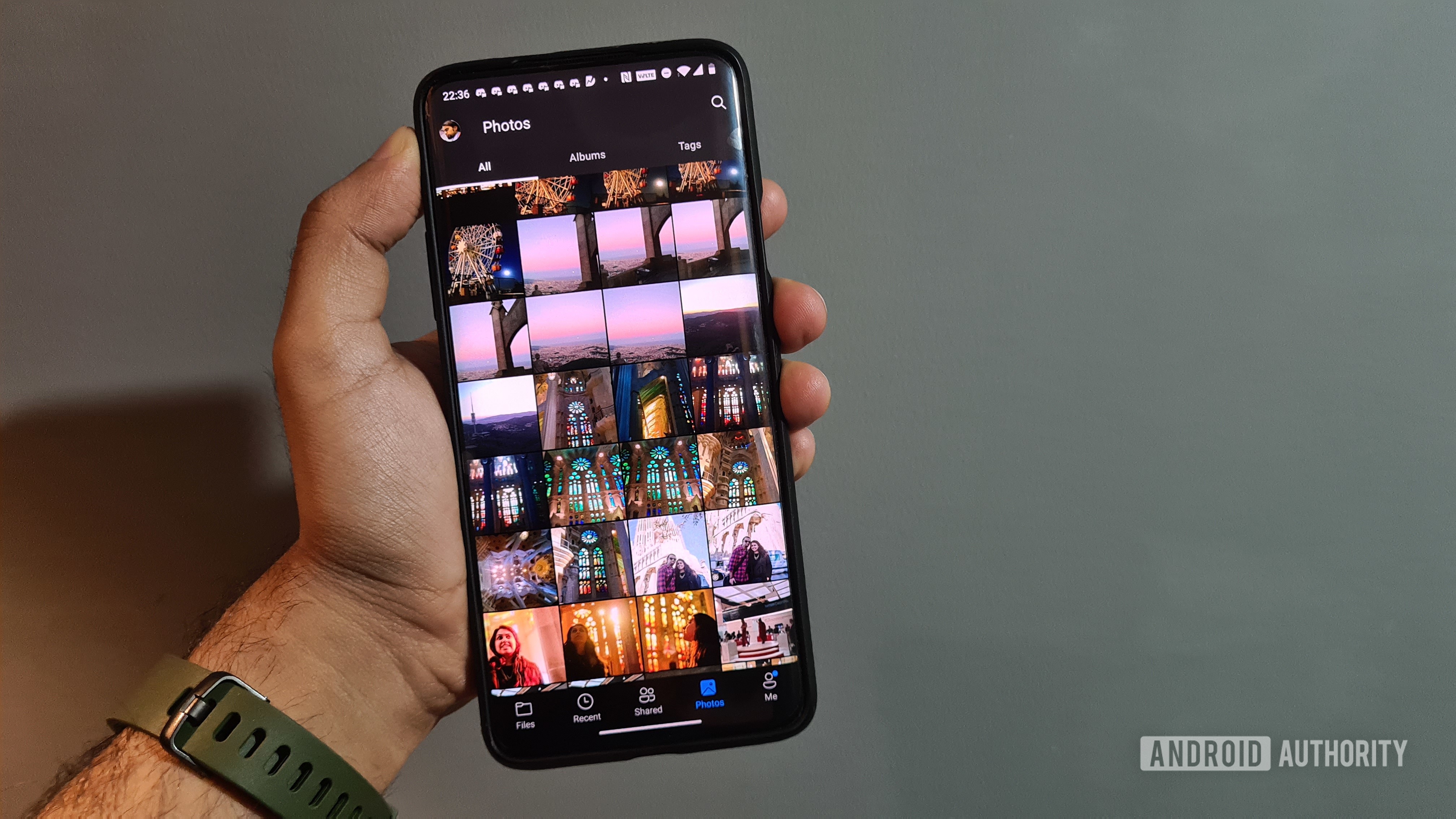
Elsewhere, OneDrive is a great option to backup your Android phone photos as well. If you subscribe to Office 365, Microsoft bundles in 1TB of cloud storage. That's a lot of space for images. The OneDrive app can automatically back up all your images and videos to the cloud. You can then sign in to the website or download the OneDrive app for your computer to view or download those images. If you don't subscribe to Office 365, OneDrive offers up to 5GB of storage for free, with 100GB of storage costing $1.99 a month. Not bad.
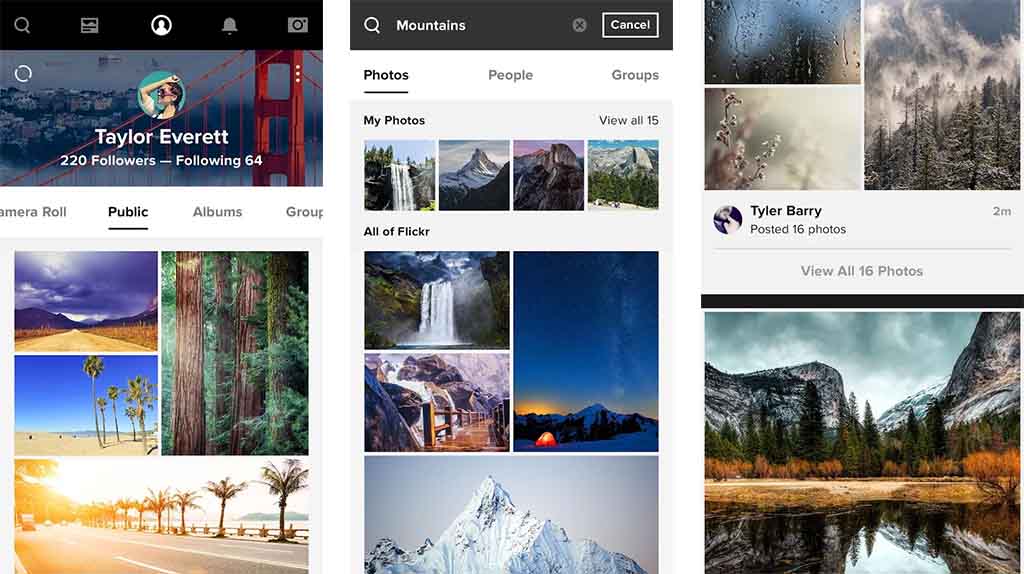
You can also look at more conventional photo storage solutions like Smugmug and Flickr. Both services are geared towards photographers. As such, offer advanced features like a dedicated website to showcase your images, statistics for views, and even options to print out your images. Apps for both services allow you to automatically back up images to a pre-selected album, making it easy enough to find a cloud-based home for all your photographs. Smugmug prices start at $7 for a month of unlimited storage, while Flickr Pro starts at $6.99 a month. Since both services offer free trials, you can give them both a shot to see which one works out better for you and if you sign up for a longer duration, there are better deals to be had.
Backing up messages to the cloud

SMS Organizer
While your device will automatically backup your Android phone SMS messages, several apps claim to do it better.
SMS Organizer can sort out your messages and ensure that spam and promotional messages stay tucked away in a corner. It is clever enough to sort out bank receipts and credit card statements in separate tabs so that you can easily look those up when needed. Finally, yes, it backs up all your messages to Google Drive and lets you easily sync those messages back whenever you want. I've been using the app for years and can vouch for it. It just works.
Another option is SMS Backup+. This free app automatically sends your SMS threads to Gmail and stores them under the label "SMS". Not only that, SMS Backup + also backs up MMS and call log entries. The setup process is a bit cumbersome, but it's convenient. I like that you can glance at archived messages right in your email inbox. You can download SMS Backup + from the Google Play Store.
With the sheer number of options available, there's really no reason not to backup your phone to the cloud. Even if you prefer local backups, there's no harm in maintaining a secondary backup. It takes a few minutes to set up and ensures your data is secure if you lose your phone.
How to back up music to the cloud

Edgar Cervantes / Android Authority
Google also has great ways to back up your music to the cloud. Of course, you can use Google Drive to store your music files. You can upload to your YouTube Music account and use the official app to play up to 100,000 uploaded songs. To do this, go to music.youtube.com, click on your profile picture icon, select Upload music, and pick the music files you want to upload. You can now play your music by going to Library > Songs > Uploads.
Internet-connected hard drives

We've been showing you how to backup your Android phone to the cloud, but the truth is there are also benefits to owning your data and storing it on your very own hardware. NAS (Network Attached Storage) hard drives offer the best of both worlds. You can use them to store and backup your Android phone (or any other device) locally, but they're also connected to the internet. This means you can access those locally stored files from anywhere, as long as you have an internet connection.
Next: Here are the best external drives you can find
There are multiple options out there, but we think the most consumer-friendly ones are Western Digital's My Cloud Home drives. These have very reasonable prices, look very nice, and are super easy to use thanks to a friendly app. Of course, there are other options out there too. This includes internal ones, just in case you don't like external drives.
How to Back Up Phone on a Cloud
Source: https://www.androidauthority.com/android-phone-cloud-backup-75653/

0 Response to "How to Back Up Phone on a Cloud"
Post a Comment